Creating a MySQL Database for WordPress: A Step-by-Step Guide
When you decide to build a website with WordPress, one of the first important steps is to create a MySQL database. This database will store all of your content, user information, and site configuration. Setting up your database properly is fundamental to the stability and performance of your website.
In this article, we will guide you step by step on how to create a MySQL database for WordPress on your hosting. We will go through the steps of creating a database, creating users, assigning permissions, and configuring files. wp-config.php to connect WordPress to your database. Make sure you have a hosting account and access to cPanel or whatever hosting control panel you are using.
Step 1: Log in to Hosting Control Panel (cPanel)
The first step in creating a MySQL database for WordPress is to log in to your hosting control panel. For most hosting providers, the most common control panel is cPanel. You will receive your cPanel login information from your hosting provider when you purchase your plan.
Once logged into cPanel, you will see a variety of different options and tools. Navigate to the “Databases” (Database), where you will perform the next steps to create a MySQL database.
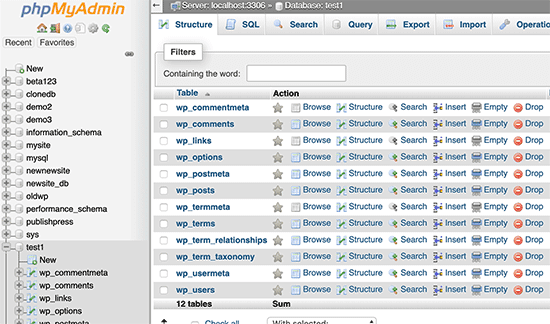
Step 2: Create New Database
Once you have accessed the section “Databases” In cPanel, the next step is to create a new database. Here you will find the option “MySQL Databases”. Click on it to start the database creation process.
When you visit the MySQL Databases page, you will see a field to enter a new database name. Choose a name that is appropriate and easy to remember for your database, as you will need it in later configuration steps. The database name is usually prefixed with your hosting account name, for example: tentaikhoan_tencsdl.
After entering the database name, click the button “Create Database” (Create Database) to complete this step. Note the name of the database you created, as it will be needed during the WordPress configuration process.
Step 3: Create MySQL User and Assign Access Permissions
A MySQL database needs at least one user with access to manage the data inside. In cPanel, still in the “MySQL Databases”you will find the section “MySQL Users” (MySQL User).
Here you can create a new user by entering a username and password. Choose a strong username and password to keep your database secure. You can also use the strong password generator available in cPanel to help you create a complex and difficult to guess password.
After creating a new user, the next step is to grant this user access to the database you just created. In the “Add User To Database” (Add User to Database), select the username you just created and the corresponding database from the drop-down lists.
Click the button “Add” (Add) and cPanel will take you to the permissions page. Here you can choose the specific access this user will have on the database. To ensure WordPress works properly, select “All Privileges” (All rights), then click “Make Changes” (Make changes) to save.
Step 4: Configure wp-config.php File
With your MySQL database created and configured, the next step is to connect WordPress to your database. This is done via the wp-config.php in your WordPress directory.
Before configuring, make sure that you have uploaded the entire WordPress source code to your hosting, and that you know the exact database name, username, and password that you created in the previous steps.
First, log in to your hosting via FTP or using the File Manager in cPanel. Go to the folder containing the WordPress source code (usually public_html or subfolder you selected). Find the file wp-config-sample.php and renamed to wp-config.php.
Open file wp-config.php in a text editor. Find the following lines of code to configure the connection to the database:
define('DB_NAME', 'database_name_here');
define('DB_USER', 'username_here');
define('DB_PASSWORD', 'password_here');
define('DB_HOST', 'localhost');
Replace database_name_here with the database name you created, username_here with the MySQL username, and password_here with the corresponding password. If your hosting requires the use of a different database server localhostchange the value of DB_HOST to suit
Save file wp-config.php and close the editor. WordPress is now connected to your MySQL database.
Step 5: Test Database Connection
After configuring the file wp-config.phpthe next step is to check if WordPress has successfully connected to the database. To do this, simply open a web browser and go to your domain name or the directory containing WordPress.
If everything is configured correctly, you will see the WordPress installation welcome page where you can select your language and continue with the installation process. This confirms that WordPress has successfully connected to your MySQL database.
In case you get an error like “Error establishing a database connection”, check the file again. wp-config.php to ensure that the database information, username, and password have been entered correctly. Also, check that the MySQL user has the correct access rights to the database.
Some Notes When Creating MySQL Database
When creating a MySQL database for WordPress, there are a few important things you need to keep in mind to ensure safety and efficiency:
- Use strong passwords: Make sure that the password for the MySQL user is strong enough to protect your database from potential attacks.
- Reasonable delegation of authority: When granting permissions to MySQL users, only grant the necessary permissions. Avoid granting unnecessary access to reduce risk.
- Regular backups: To ensure data safety, perform regular database backups. This helps you restore data quickly in case of problems.
- Regular updates: Always update to the latest versions of MySQL and WordPress to ensure you get new features and security patches.
These tips will help you manage your MySQL database efficiently and protect your data from security risks.
Finishing the Database Creation Process
After completing the above steps, you have successfully created a MySQL database for WordPress and connected it to your source code. This is an important step to ensure your website runs smoothly and can be expanded in the future.
From here, you can continue with the steps to install WordPress, customize your theme, install plugins, and start adding content to your site. Setting up your database correctly from the start will save you a lot of trouble later on in your WordPress life.
Hopefully this guide has given you all the information you need to create a MySQL database for WordPress efficiently. If you run into any issues during the installation, review the steps or seek help from the WordPress community.

