How to Create and Manage WordPress Sites
Pages and Posts are the two main types of content in WordPress. While posts are typically used for frequently updated content like blogs, pages are typically used for static content like “About”, “Contact”, or “Services”. Creating and managing pages helps you establish the basic structure of your site and create static content that visitors need to easily access.
Managing your WordPress site is a simple yet important process, as pages are often the most important part of helping users find the core information of your site. In this article, we will guide you through the steps of creating and managing pages in WordPress.
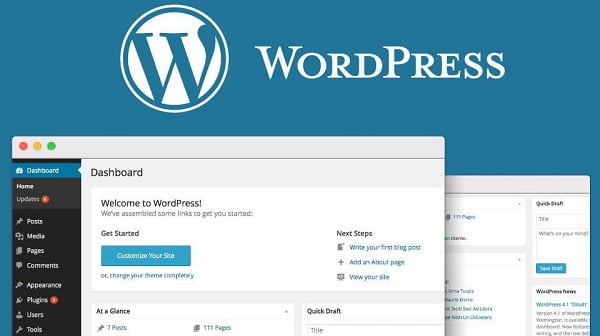
Page Management Interface In WordPress
The WordPress page management interface is similar to the post management interface, but simpler. You can access the “Page” (Pages) from the WordPress dashboard to see a list of all existing pages. Each page will be displayed with a title, status (published, draft), and last modified date.
The interface also allows you to quickly edit elements like title, URL (slug), publishing status, and page layout. Using filters and a search bar, you can quickly find the page you want to edit or manage.
Create New Page On WordPress
To create a new page, you need to go to “Page” (Pages) in the dashboard and click the button “Add New” (Add New). WordPress will open the Gutenberg block editor, where you can easily build page content with blocks like text, images, videos, and more.
After entering a title and content for your page, you can choose a layout for the page. Many WordPress themes offer different page templates, such as full screen, sidebar, or landing page. You can choose the page template that best suits your needs.
Once you have finished editing your content, you can click “Publish” (Publish) to make the page publicly available. If you’re not ready to make it public, you can save the page as “Draft” (Draft) and come back to edit later.
Edit and Update Page
To edit an existing page, simply go to “Page” and click on the name of the page you want to edit. This will open the Gutenberg editor, where you can change the content, title, or layout of the page.
After editing, click “Update” (Update) to save the changes. The changes will be applied immediately to your website. If you just want to test before publishing, you can use the “Preview” (Preview) to see the page interface before officially publishing.
Add Page To Navigation Menu
Once you create a page, you can add it to your navigation menu so visitors can easily find it. To add a page to your menu, go to “Interface” (Appearance) -> “Menu”. Here you can find the list of created pages, just select the page you want to add and click the button “Add to Menu” (Add to Menu).
After adding a page to your menu, you can rearrange its position in the menu list by dragging and dropping. This gives you control over the order in which the page links appear on your site’s navigation bar.
Use Plugins to Extend Your Site Management Capabilities
If you need more advanced features to manage your site, you can use plugins. For example, some plugins allow you to create complex landing pages without any coding knowledge, or create custom contact pages with professional forms.
Some popular plugins that help you manage your site include:
- Elementor: Powerful drag and drop page builder plugin that helps you create pages with complex layouts without coding.
- Beaver Builder: Another Page Builder plugin with lots of professional design features and easy to use.
- WPForms: The plugin allows you to quickly create contact, registration, or survey forms and integrate them into your WordPress site.
Using plugins not only extends functionality but also saves you time when designing and managing site content.
Delete Page On WordPress
When you no longer need a page, you can remove it from your site. To do this, simply go to “Page”hover over the page name and click options “Move to Trash” (Move to Trash).
Pages moved to the Trash will no longer be visible on the site, but you can restore them at any time by going to the Trash and selecting “Restore” (Restore). If you are sure you want to delete it permanently, select “Delete Forever” (Delete Permanently).
Tips for Creating and Managing Pages Effectively
To manage your site effectively and make information easy for users to access, follow these tips:
- Arrange pages logically: Make sure important pages like “About” and “Contact” are placed in prominent locations within the navigation menu.
- Using the landing page: If you have advertising or promotional campaigns, create landing pages to direct users to specific products or services.
- Content optimization: Make sure that the content on your pages is optimized for SEO, including the use of keywords, title tags, and meta descriptions.
- Regular updates: Check and update static pages periodically to ensure information is fresh and relevant.
- Create a custom 404 page: If a user lands on a link that doesn’t exist, create a friendly 404 page and guide them back to the main page or explore other parts of your site.
Page Management
Creating and managing pages in WordPress is an essential skill to maintain an effective and professional website. From creating and editing pages, to adding pages to menus and deleting unnecessary pages, WordPress provides all the tools you need to manage your content with ease. Use these page management tips to ensure your website is always engaging and optimized for users.

