How to Change Colors and Fonts in WordPress: A Step-by-Step Guide
Changing the colors and fonts on your WordPress website not only helps to impress visitors but also shows your brand’s style and personality. With WordPress, you can easily customize colors and fonts without having to be a programming expert. This article will guide you in detail on how to change colors and fonts on WordPress, helping you create an eye-catching and professional interface.
Here are the basic steps to change colors and fonts, including using the built-in WordPress customizer and powerful plugins to extend customization capabilities.
Step 1: Access the Customizer
First, to start the process of customizing colors and fonts, you need to access the tool “Customizer” (Customizer) of WordPress. This is a powerful tool that helps you change different elements of the interface easily and intuitively.
- Log in to your WordPress dashboard.
- Go to “Interface” -> “Customize” (Appearance -> Customize).
- The Customizer window will open, allowing you to preview your changes live on your site.
Here you will see options like “Color” and “Typeface” or “Typography”Depending on the theme you’re using, these options may be located in different places in the Customizer, but most popular themes offer the ability to customize colors and fonts.
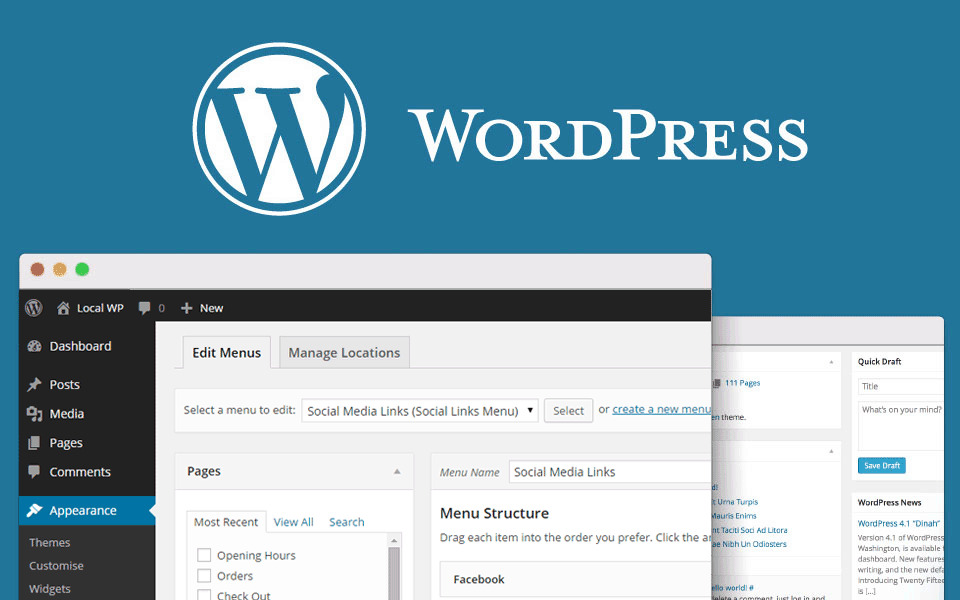
Step 2: Change Colors On WordPress
Color is an important element in website design, affecting user experience and matching your brand. To change colors in WordPress, you can follow these steps:
Change Full Page Color
Some themes let you change the colors of your entire site with just a few clicks. In the Customizer, navigate to the “Color” or “Background Color”. Here you can choose the background color for your website.
To select a color, simply click on the color box and choose from the color palette or enter a specific hex color code if you already have a specific color in mind. Once selected, the new color will appear live on your website in the preview window. If you are happy with the results, click “Save & Publish” to apply changes.
Change Color For Specific Elements
In addition to changing the background color, you can also customize the colors for other specific elements like titles, links, buttons, and text. These options are usually located in the same section. “Color” or can be broken down into different parts such as “Link Color”, “Title Color”or “Button Color”.
For example, to change the color of a link, you just need to choose a new color for the text link (normal link) and the hover link. This will help highlight the links on your page, attracting the user’s attention more effectively.
Change Colors Using Custom CSS
If your theme doesn’t support customizing colors directly from the Customizer, or if you want more granular control, you can use custom CSS. To add custom CSS, follow these steps:
- In the Customizer, go to the section “Custom CSS” (Additional CSS).
- Enter custom CSS code into the box. For example, to change the color of the page title, you could use the following code:
h1 { color: #3498db; } - Change the color value (here it is #3498db) to the color you want.
- Click “Save & Publish” to apply changes.
Using custom CSS allows you to change almost any element on your website, from the background color of specific elements to the text color in widgets or sidebars.
Step 3: Change Font On WordPress
Fonts play an important role in the style and readability of a website. Changing fonts can help your website look more modern and match your brand or theme.
Change Font Using Customizer
Many WordPress themes offer the option to change fonts directly from the Customizer. To change fonts, follow these steps:
- In the Customizer, navigate to the “Typeface” or “Typography”.
- Select the font you want to use from the drop-down list. Modern themes often integrate Google Fonts, which offers hundreds of different font options.
- You can customize the fonts for headings and body text separately. Choose an easy-to-read font for body text and a bold font for headings.
- Adjust the size, weight, and spacing between characters if your interface allows.
- Click “Save & Publish” to apply changes.
Change Font Using Plugin
If your theme doesn’t support the option to change fonts or you want more options, you can use plugins. Here are some popular plugins for changing fonts:
- Easy Google Fonts: This plugin allows you to add Google Fonts to your website and customize fonts easily through the Customizer.
- Use Any Font: This plugin allows you to upload any font you want to use on your website, not limited to the available fonts.
After installing and activating the plugin, you can customize the font in the plugin admin interface or in the Customizer, depending on the plugin you use.
Change Font Using Custom CSS
Similar to changing colors, you can also change fonts using custom CSS. This is especially useful if you want to use a custom font or don’t want to install an additional plugin.
- In the Customizer, navigate to the “Custom CSS”.
- Enter CSS code to change the font. For example, to change the font of all text on a page, you could use the following code:
body { font-family: 'Roboto', sans-serif; } - Make sure you have downloaded the font you want to use from Google Fonts or another source if you are using a custom font.
- Click “Save & Publish” to apply changes.
Using custom CSS to change fonts offers great flexibility and allows you to control every aspect of the typography on your website.
Step 4: Optimize Colors and Fonts for SEO and User Experience
When customizing colors and fonts in WordPress, you need to consider not only aesthetics but also user experience (UX) and search engine optimization (SEO). Here are some tips to ensure your website is not only beautiful but also effective:
Ensure Readability
Colors and fonts can have a big impact on the readability of your website. Choose a font that is not too thin, but not too thick, to ensure that the text is easy to read on all screen sizes. Also, make sure that the font color contrasts well with the background color so that users do not have difficulty reading the content.
Use Appropriate Font Size
Font size is also an important factor. A font size that is too small can cause users to zoom in to read the page, while a size that is too large can make the design unbalanced. Typically, the font size for main text should be around 16-18px, and headings can be larger depending on importance.
Optimized for Mobile
With the increasing number of users accessing websites from mobile devices, it is extremely important to optimize colors and fonts for good display on these devices. Test your website on different devices to ensure that colors and fonts display as expected.
Optimize Page Load Speed
Using too many fonts and complex colors can affect page load speed, especially if you use many fonts from external sources. Limit the number of fonts used on your website and consider optimizing your images and source code to ensure fast page load speed.
Use Title Tags Wisely
Heading tags (h1, h2, h3,…) are not only an aesthetic element but also very important for SEO. Use heading tags appropriately to structure content, helping search engines better understand your website.
Finishing the Color and Font Customization Process
Changing colors and fonts in WordPress is one of the easiest ways to freshen up the look of your website and make a big impression on your visitors. With this step-by-step guide, you can confidently make changes without the help of a developer.
Remember, a good design is a harmonious combination of colors, fonts, and user experience. Don’t hesitate to experiment with different options until you find the perfect combination for your website. Good luck in customizing your website and creating an impressive and professional online space!

