Changing the post layout on WordPress helps you customize the look of your website to your own style and create a unique experience for readers. From adjusting widths, arranging content sections to adding interactive elements, you can completely change the way your posts are displayed. In this article, we will show you how to easily change post layout on WordPress.
Step 1: Choose a Theme that Supports Layout Customization
Changing the post layout on WordPress depends largely on the theme you are using. Some themes support direct layout customization, allowing you to make adjustments without interfering with the source code.
How to Choose a Theme to Customize the Layout
- Go to the WordPress dashboard and go to Interface -> Themes.
- Choose or search for themes that support custom layouts like GeneratePress, Divior Astra.
- Install and activate the theme to begin the layout customization process.
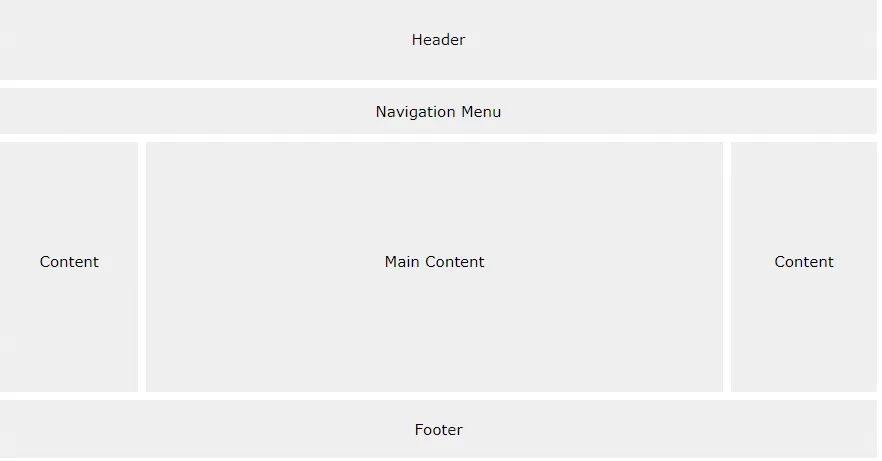
Step 2: Use the WordPress Theme Customizer
WordPress offers a Customizer that allows you to visually adjust the post layout. You can change the width, font style, color, and display of elements in your article.
How to Access the Customizer
- Go to the WordPress dashboard and go to Interface -> Customize.
- Here, you can adjust the article layout by changing sections like Layout, Colorand Typeface.
- Click Publish once completed to save the changes.
You can preview changes in real time, making it easy to test different layouts until you get the result you like.
Step 3: Use the Page Builder Plugin to Customize the Layout
If you want more flexibility in designing your post layout, Page Builder plugins like Elementor, WPBakeryor Beaver Builder can help you customize the interface without knowing programming code.
How to Use Elementor to Customize Layouts
- Go to the WordPress dashboard and go to Plugins -> Add New (New addition).
- Search for plugins Elementor and click Install Now (Install Now), then activate the plugin.
- Once installed, edit your posts with Elementor to drag and drop elements like text, images, buttons, or forms to create your own layout.
Page Builder plugins offer powerful customization capabilities and help you create unique layouts visually.
Step 4: Customize Post Layout Using CSS
If you have knowledge of CSS, you can add custom CSS code to adjust the article layout as you like. This gives you full control over elements in your article such as spacing, image size, or how specific elements are displayed.
How to Add Custom CSS
- Go to the WordPress dashboard and go to Interface -> Customize.
- Select Additional CSS and add your custom CSS code here.
- Click Publish to save changes.
/* Ví dụ CSS tùy chỉnh cho bố cục bài viết */.single-post h2 {
font-size: 24px;
color: #333;
}
.single-post .entry-content {
padding: 20px;
background-color: #f9f9f9;
}
Adding custom CSS gives you detailed control over the layout and creates a unique look and feel for your website.
Tips for Customizing Your Layout Effectively
- Take advantage of white space: White space makes articles easier to read and creates an airy feeling for readers.
- Ensure consistency: The layout should be consistent across articles to maintain a better user experience.
- Optimized for mobile: Make sure your article layout displays well on both mobile and desktop devices.
Change WordPress layout
Changing the WordPress post layout is an important step in customizing the look and improving user experience. With tools like custom themes, Page Builder, and custom CSS, you can easily create unique and professional post layouts. Start customizing your layout today to enhance your website!

